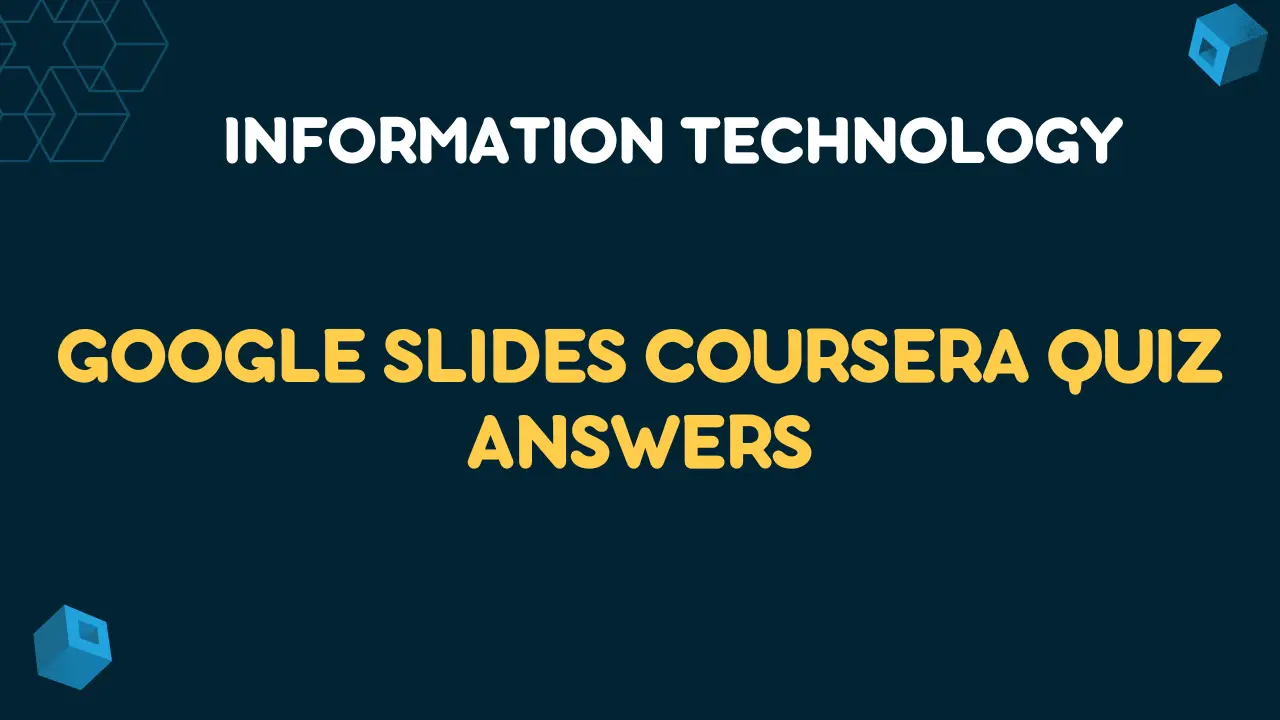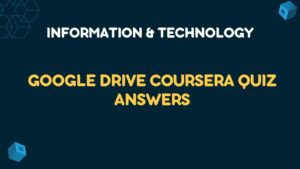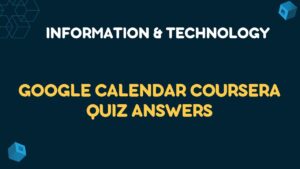Table of Contents
Get All Weeks Google Slides Coursera Quiz Answers
Week 01: Google Slides Coursera Quiz Answers
Quiz 01 : Introduction to Google Slides
Q1. On the Rise store owner Yousef Amadi wants to create a presentation for his employees.
How does he create a new Google Slides presentation? Select all that apply.
ViewQ2. Yousef wants his presentation to match other On the Rise files and documents. How can he access his organization’s available Google Slide templates?.
ViewQuiz 02: Manage Google Slides
Q1. On the Rise partner owner, Thomas Omar will be taking a few days off and heading out of the office. He is about to shut down his work computer but wants to ensure the changes he has made in Google Slides have been saved. Choose the best answer.
ViewQ2. Kaina Gao is preparing a Google Slides presentation that she will present to the On the Rise marketing team next week. She’d like to add speaker notes so she doesn’t forget key points. What does she need to do?
ViewQ3. Kaina Gao has just inserted an image on-screen. She would now like to reposition it so it is in the middle of the page. What are some of the ways she can move the image? Select all that apply.
ViewQuiz 03: Enhance Google Slide
Q1. Anthony is working on a slide and decides he’d like to change the slide background from the default white to an image on his desktop. How does he do this? Select all that apply.
View2.He can open the Slide menu, select Change background, and then Choose image
Q2. Anthony Dylan is designing a Google Slides presentation for the On the Rise head office team. He’d like to add a chart so that data dynamically changes when updates are made in Google Sheets. How does he do this?
ViewQ3. Anthony is working on a slide that includes numerous elements, such as photos, charts, and text. He’d like to set up object animations. What are some of the customizations from which he can choose? Select all that apply.
View2.When the animation occurs (on click, after previous, with previous)
3.Animation per object or per group
4.Animation order
Quiz 04: Organize Google Slides
Q1. Thomas would like to import a single slide from a previous presentation he has stored on his Google Drive. What does he need to do?
ViewQ2. Thomas Omar is working on a Google Slides presentation that he intends to present at the weekly On the Rise head office Google Meet. He adds a slide named “On the Rise News.” in the middle of the presentation. Later, he decides he’d like to have this slide appear at the end of the presentation. What does he need to do? Select all that apply.
ViewQ3. Thomas reviews his Google Slides presentation and determines that Slide 3 is not relevant for the head office meeting. How can he skip that slide while in presentation mode? Select all that apply.
ViewQuiz 05: Share your Google Slides
Q1. On the Rise store owner, Yousef Amadi has recently been added to a Google Slides presentation as a viewer. What can he do in View Mode? Select all that apply.
View2.Print and copy it, as long the owner allows it
3.Respond to suggestions, as long as the owner allows it
Q2. Seroja assigns Sherrie West as an editor. Seroja would like Sherrie to make content updates but does not want her to share the file with additional collaborators.
How can she set this up?
ViewQuiz 06: Collaborate with Google Slides
Q1. Seroja would like to review all the comments that have been added, edited, and resolved within the presentation. What does she need to do?
ViewQ2. Anthony Dylan is working on a Google Slides presentation in which he and Seroja are both editors. He leaves a comment for @SerojaMalone, asking for her feedback. How does Seroja reply to Anthony’s comment?
ViewQ3. Anthony decides he wants to edit the comment he has left for Seroja. How can he do this?
ViewQuiz 07 : Present Google Slides
Q1. It’s Wednesday morning, and the On the Rise head office team is gathered for Thomas Omar’s Google Slides presentation. Thomas wants to move his slide deck into presentation mode. What does he need to do?
ViewQ2. Thomas begins his presentation, but decides the deck is advancing too quickly. How does he update his settings so that the slide deck auto-advances every minute?
ViewQ3. During the presentation, Thomas wants to quickly reference his speaker notes. How can he do this?
Get All Course Quiz Answers of Getting started with Google Workspace Specialization
Google Calendar Coursera Quiz Answers
Google Drive Coursera Quiz Answers
Google Docs Coursera Quiz Answers
Google Sheets Coursera Quiz Answers
Google Slides Coursera Quiz Answers
Google Meet and Google Chat Coursera Quiz Answers
Google Sheets – Advanced Topics Coursera Quiz Answers