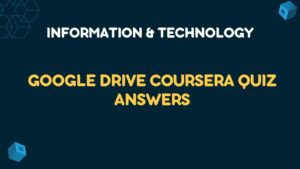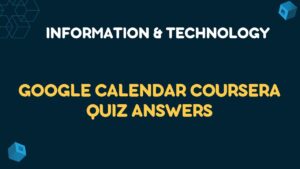All Weeks Work Smarter with Microsoft Word Coursera Quiz Answers
Table of Contents
Work Smarter with Microsoft Word Coursera Quiz Answers
Knowledge check: Get started with Microsoft 365 Quiz Answers
Q1. Which of the following are automatically included in all 365 subscriptions? Select all options that apply.
- Messaging and Video Features
- Online versions of popular apps Word, Excel, and PowerPoint
- Access to Cloud storage even if the device is not connected to the internet.
- One Terabyte of Cloud Storage
Q2. If a client uses an older version of Office, such as Microsoft Office 2010, will you be able to open files that they send to you?
- No. The files will have to be converted.
- Yes, Office 365 is fully compatible with previous versions of Microsoft Office.
- Yes, but some of the content may not be recognized.
Q3. Which of the following statements are true about Microsoft’s Cloud Storage? Select all options that apply.
- OneDrive servers are stored in secure data centers.
- You can be confident that the data is stored under the legal requirements of the country you are in.
- Individual companies will have better security than Microsoft Data Centers
Q4. When you subscribe to Microsoft Office 365, how often must you connect to the internet so that your subscription can be verified?
- Every 30 days
- You cannot use Microsoft Office 365 offline.
- Every 60 days
Q5. If you have the correct subscription, where can you find the link to download the desktop versions of the Office apps?
- You cannot download desktop versions of the Microsoft Office apps.
- Click on the Install Office button on the top right corner of the Microsoft 365 Home screen.
- A link on the Microsoft Support Website.
Knowledge check: Office 365 applications Quiz Answers
Q1. If the data you are working with is mostly financial information and you know that you will want to be able to work out totals and other calculations, which of the Microsoft Office apps will you be using?
- Excel
- PowerPoint
- Word
Q2. If you are using Microsoft Outlook which of the following elements are available to you? Select all options that apply.
- A way to make voice calls to colleagues
- A Task Organizer
- A Calendar
Q3. You are using PowerPoint to create a presentation for an important meeting. Which of the following elements can you include? Select all options that apply.
- Pictures and Images
- Sound
- A calculation
- Embedded Videos
Q4. Which of the following statements are true about Microsoft Access? Select all options that apply.
- You can generate reports on your data in Microsoft Access.
- Microsoft Access is a database program.
- You can use Microsoft Access online.
Q5. Which screen element do all the Office 365 apps have in common?
- The Title Bar
- The Reading Pane
- The Formula Bar
Knowledge check: Office 365 Services Quiz Answers
Q1. When using Teams, how many teams can you be part of?
- Unlimited
- 10
- 50
Q2. You have created a private team and added four colleagues as team members. Who has access to the team content?
- Anyone in your organization.
- Only you and the four colleagues that you have added to the team.
- Anyone who has searched for the team’s name.
Q3. Which symbol do you use in the search box in Teams when you are searching for a Contact’s name?
- @ ( Ans )
- &
- /
Q4. Which of the following statements are true about OneDrive? Select all options that apply.
- You can use OneDrive to access shared libraries and individual files that colleagues have shared with you.
- OneDrive is a cloud-based service.
- You can use instant messaging in OneDrive to communicate with colleagues.
Knowledge check: Get started with OneDrive Quiz Answers
Q1. How can you transfer files from your local machine to OneDrive? Select all options that apply.
- Drag and drop the file.
- Use the Upload button in OneDrive.
- Use the New Button on the top of the OneDrive window.
Q2. You want to share a file with a colleague. Which of the following methods can you use? Select all options that apply.
- Use the Share icon at the top of the OneDrive window.
- Use the Share icon next to the right of the file name.
- Right-click on the filename and choose Share.
- Move the file into the Shared section on the left-hand side of the OneDrive window.
Q3. You want to share a file with colleagues, but you do not want them to be able to edit the content. How would you do this?
- Change the Anyone with link can edit choice to Specific People.
- You do not need to do anything. When you share the file, it will automatically be read-only.
- Click on the box under the Send Link header and untick the Allow Editing choice in the Link Settings box.
Q4. In the Link Settings box, what can you customize?
Select all options that apply.
- Restrict Editing.
- Set a password to improve security.
- Block download of the file.
Module graded quiz: Getting Started with Microsoft 365 Quiz Answers
Q1. You use Office 365 products at work, and you feel that a personal subscription would also be useful. You intend to use it on a laptop that you have owned for some time and the only concern you have is that the laptop will not be suitable to run Office 365. What are the requirements for Microsoft 365? Select all options that apply.
- The laptop must have Microsoft Edge set as the default browser.
- The laptop needs to have internet access.
- The laptop needs to be running Windows 8 or Windows 10 operating system.
Q2. You have confirmed that the laptop has the correct specifications to run Office 365 and begin to research the subscriptions available. You notice that some allow you to download desktop versions of the software you are familiar with from work such as Word, Excel, and PowerPoint but that some only give you access to the online version of these programs. What should you keep in mind when making your decision? Select all options that apply.
- The online versions of Word, Excel, and PowerPoint will not include all the tools and features you are familiar with from using them in the work environment.
- There are some software packages such as Access and Publisher which are only available in the desktop versions.
- You will not be able to collaborate with colleagues on files that are created using the online versions.
Q3. You have been using your personal Microsoft 365 account for some time and decide that, for security reasons, you should change the password. Which of the following are true about passwords in Office 365? Select all options that apply.
- It is case-sensitive.
- There must be a minimum of 8 characters.
- It should include your username.
Q4. What does the highlighted option on the Microsoft 365 Home Page allow you to do?
- See all the applications available in your subscription.
- Download the desktop version of the Office Applications.
- Access the files that you have in the cloud storage that came with the subscription.
Q5. Microsoft 365 includes a cloud-based workspace where you can connect with others. This program has a variety of features designed to increase communication and collaboration with others. What is its name?
- OneNote
- Teams
- Outlook
Q6. If the organization you work for uses Microsoft 365 and you also have a personal subscription, can you transfer files between your work OneDrive and your personal OneDrive?
- Yes
- No
Q7. You have many files that you would like to move to OneDrive to save space on your laptop. They are all stored in a single folder. How can you move them to OneDrive? (Select all that apply.)
- Drag and drop the folder from the file explorer window to the OneDrive window.
- Choose the Upload Folder choice in the OneDrive window.
- Right-click on the folder name in the file explorer window and choose the Send To option.
Q8. When you share a file with someone using OneDrive for Business, they receive an email containing a link to the file. When they click on the link, what are they opening?
- A copy of the file you shared.
- The original file on your OneDrive.
Module graded quiz: Getting started with Word Quiz Answers
Q1. You’re creating an information document for people attending a course. You have included a picture of a map showing the route to the course venue and you would like to make some adjustments to this picture. Once you’ve selected the picture, where would you expect to find the commands to do this?
- On the Home Ribbon
- On a contextual tab to the right of the ribbon area.
- On the Quick Access Toolbar
Q2. A member of your team has asked you to review a report which they just completed. The report will be submitted to a senior manager, and everything in the document must look professional. When you open the report, the first thing you notice is that the spacing between words and between paragraphs looks very inconsistent. Which feature can you switch on in Word to help you figure out why this is happening?
- The Spellcheck feature.
- The AutoCorrect feature.
- The Show/Hide command on the Home Ribbon.
Q3. When you chose to create a new blank document, Word uses default settings for formatting or other document choices. Where does it store these default settings?
- The default template.
- The normal template.
- The document template.
Q4. You have created a report in Word and want the reader of the document to be aware that it is confidential. You think that adding a watermark would be the appropriate way to do this but you’re not sure. If you type the word watermark in the search box at the top of the Word screen, what type of help results might Word show? Select all options that apply.
- Access to help pages on how to work with watermarks.
- A definition of a watermark.
- Direct access to the Watermark command.
- A contact form that you can submit to get assistance.
- File names where the word watermark might have been used.
Q5. You are working on a long document that contains several headings. You have formatted them very quickly using the style feature in Word. If you turn on the Navigation Pane at the left of the Word screen, what would you expect to see in it?
- All the text of your document.
- The headings in your document.
- Nothing – because you haven’t used the find feature.
Q6. Your company has just updated its style guidelines. They have switched to a cleaner, less embellished font, to improve accessibility. The document you were working on is typed using the older font. How can you quickly select all the text in the document to change it to the new choice? Select all options that apply.
- Use the select option on the Home ribbon.
- Move your cursor to the top of the document. Then use the Ctrl + End keyboard combination to go to the bottom.
- Use the Ctrl + A keyboard combination
- Click and drag with your mouse to select the text.
Q7. You have taken over a work project from a colleague. In its initial stages, the project was known by a generic temporary name, but it has now been finalized as two separate phases each with its title. You want to replace the temporary name everywhere it occurs, but it must be replaced with the correct phase name, so context is important. As you are proofreading the document how can you use the cut and paste feature most efficiently to make the amendments?
- Use the Find and Replace feature in Word
- Copy the correct phase 1 title. Read through the document and when you find an instance of the generic name that needs to be replaced with this new title, select it, and choose Paste. When you get to the end of the document, go back to the top and repeat these steps, but this time replace any remaining occurrences of the generic name with the phase 2 title.
- Use the Clipboard Pane feature in Word
Q8. You are working on a document which has several members of staff mentioned in it. You would like to find the name of one colleague, but you are unsure of the correct spelling of their last name – it may be Thompson or Thomson. How can you ask Word to search for any name beginning with Thom and ending with any combination of letters?
- Go to the Find drop-down on the Home Ribbon. Choose Advanced Find. Type Thom? and click on Find Next.
- Go to the Find drop-down on the Home Ribbon. Choose Advanced Find. Type Thom* and click on Find Next.
- Go to the Find drop-down on the Home Ribbon. Choose Advanced Find. Choose More. Check the Use Wildcard check box and then type Thom*
Q9. You have typed an academic paper. Before submitting it, you would like to do a final check for spelling and grammar. How would you do this?
- Go to the Review Ribbon and choose the Check Accessibility button.
- Press the F7 key at the top of the keyboard.
- Go to the Review Ribbon and choose the Editor button.
- Note: Some versions of Word may say Spelling and Grammar instead of Editor.
Q10. You have used a particular word or phrase many times in your document, and you feel that it might become repetitive for the reader. How can you find alternative words?
- Select the word and choose Editor on the Review tab.
- Select the word and choose Thesaurus on the Review tab.
- Select the word and choose Language on the Review tab.
Module graded quiz: Working with text tables and lists Quiz Answers
Q1. You reopen a document that you were working on some time ago. You realize that the format that you chose for the title is no longer correct and you want to remove all formatting without affecting the text itself. Which of the following methods would work?
Select all that apply.
- Use the Undo button on the Quick Access Toolbar.
- Use the Clear All Formatting button on the Home tab.
- Use the Format Painter button on the Home tab.
Q2. You need to type a list of numbers into your document, and the numbers must be aligned correctly around the decimal point. You decide to set a tab to do this using the Ruler. Which of the following screenshots would indicate that you are setting it correctly?
- Option A
- Option B
- Option C
Q3. You are typing a report and wish to quote from another document. To make it clear that this piece of text is from another source, you want to indent it from both the left and right margins. How would you go about doing this? Select all options that apply.
- Use the Options arrow at the bottom of the Paragraph group in the Home tab to open the Paragraph settings dialog box. Change both the indent measurements there.
- Use the Increase Indent button on the Home tab.
- Drag the Left Indent triangles and the Right Indent triangles on the ruler to the required positions.
Q4. Styles are a way to save a set of formatting options. This means that you can easily apply the same formatting multiple times in your document to different blocks of text. This helps you to create a document that is polished and consistent. What kinds of formatting options can you save in a style?
- Paragraph formatting only
- Font formatting only.
- Font formatting and Paragraph formatting.
- Font formatting, Paragraph formatting, and Page layout choices.
Q5. You are reviewing a document created by a colleague. You notice that the headings and paragraphs are formatted using styles, but that the ones your colleague has used are very ornate and look dated. You decide to reformat the document and give it a more modern appearance. What would be the quickest and most efficient way to do this?
- Use the Options button on the Styles group in the Home tab to open the Styles Task Pane.
- Choose a different Style Set from the gallery on the Design tab.
- Select the headings in the document one by one and choose an alternative style from the Styles Gallery on the Home tab.
Q6. You need to format the second sub-heading in your document. Which of the two highlighted styles would be the best choice?

- Heading 2
- Heading 1
- Either. The two styles are just alternative designs for the text.
Q7. You want to add a table to your document. The table must have five columns and six rows. Once you go to the Insert tab and find the Tables choice, which of the following methods can you use to insert a table of the correct size? Select all options that apply.
- On the Insert ribbon, click on the Table dropdown and choose Quick Tables.
- Click on the Table drop-down and use the Insert Table Grid.
- Click on the Table drop-down and choose the Insert Table option.
Q8. You have added a table with five columns into your document but realize that you have forgotten a heading and need to add a sixth. How can you do this? Select all options that apply.
- Click on the Insert Column icon which appears when your mouse pointer is at the top edge of the Table.
- Use one of the Insert buttons from the contextual table Design tab.
- Put the cursor in the table, right-click and choose Insert from the shortcut menu that appears or the mini toolbar.
Q9. A table that you added to your document originally had five columns. You’ve removed one of the columns from the middle of the table because the information is no longer needed. When you created the table, it stretched across the width of the page. Now that a column has been removed, it is no longer as wide and looks a little unbalanced on the page. What is the quickest method to resize the table so that it occupies the full width of the page?
- Use the Table Properties box.
- Use Autofit on the contextual Table Layout tab.
- Use the Distribute Columns choice on the contextual table Layout Tab.
Q10. You are on page 5 of your document, and you turn on the Number feature to create a new numbered list. When you right-click to open the shortcut menu you see the following option on it. What does this mean?

- The numbering will stop when you press the enter key unless you choose this option.
- There is a previous numbered list further up in the text.
Module graded quiz: Working with graphics Quiz Answers
Q1. You are using Word to create a marketing leaflet that contains information about the new products that your company will be offering to customers in the next month. It has pictures and descriptions of the new items. As your company has developed some of these products, you would like to add the trademark symbol beside the names of those products wherever they appear. How can you do this?
- Place the cursor in the position where you want the trademark symbol to appear and click on the Symbol button in the Home ribbon. Select the More Symbols option, then Special Characters and select the trademark symbol.
- Place the cursor in the position where you want the trademark symbol to appear and click on the Symbol button in the Design Ribbon. Select the More Symbols option, then Special Characters and select the trademark symbol.
- Place the cursor in the position where you want the trademark symbol to appear and click on the Symbol button in the Insert ribbon. Select the More Symbols option, then Special Characters and select the trademark symbol.
Q2. In the marketing leaflet that you are creating, you would like to add pictures of real-life situations where the new products might be used. You decide to do an internet search for these pictures. What is the best series of steps to ensure that you are not infringing the copyright on any image?
- Go to the Insert ribbon, choose Online Pictures, and then choose a category in the Bing Search screen. Once you locate an appropriate picture select it and then click on the Insert button.
- Search for the pictures in a separate browser window. Go to the Insert ribbon, choose Screenshot, and add the picture from there.
- Go to the Insert ribbon, choose Online Pictures, and then choose a category in the Bing Search screen. Once you locate an appropriate picture, select it, make sure Creative Commons is ticked, and then click on the Insert button
Q3. You have picked an advertising picture from the company’s collection and added it to the document in the middle of a paragraph. You would like the paragraph text to flow around the picture on all sides. Clicking on the icon on the side of the image opens the Wrap Text choices. Which one should you choose to achieve the effect that you want?
Option 3
Option 2

Option 1

Option 4
Q4. You have added a picture to your document. The picture is quite large. If you go to the Picture Format ribbon and adjust the following measurement, what would be the effect on the picture?

- The height and the width of the picture would change.
- Only the height of the picture would change.
- Only the width of the picture would change.
Q5. You have successfully added the picture to the marketing document and resized it so that it fits in the location you have chosen. You would like to make the image stand out a little more. Which of the following can you control using choices in the Adjust section of the Picture Format ribbon?
- 3D Rotation
- Contrast
- Color Saturation
- Transparency
Q6. You would like the reader to notice immediately that some of the new products you are describing will be on sale at a special introductory price. To make them stand out and to draw attention to them, you decide to put them in a text box down the right-hand side of the page. Which Word feature should you use to do this?
- A Pull Quote Text Box
- A Sidebar Text Box
- A Rectangular Shape
Q7. You have created a pull quote text box that you would like to use again. How can you do this?
- Use the Save Text Box option on the Shape Format contextual tab that appears when you select the text box.
- You cannot save a customized text box to use again.
- Go to the Insert tab; select the Text Box dropdown and then choose Save Selection to Text Box Gallery.
Q8. You want to add a star shape into the document to flag a special deal on product prices. How can you do this? Select all that apply.
- Go to the Insert ribbon and choose the star shape from the Shapes drop-down. Move the mouse to where you want the shape to appear in your document. Click the mouse button once.
- Move the mouse to where you want the shape to appear in your document. Right-click to get the shortcut menu and then choose from the Shapes drop-down gallery. Hold down the mouse pointer and drag.
- Go to the Insert ribbon and choose the star shape from the Shapes drop-down gallery. Move the mouse to where you want the shape to appear in your document. Hold down the mouse pointer and drag.
Q9. You want to add some pictures of key staff members to your marketing document. You would also like to include a brief description of the part they played in bringing these new products to the marketplace. A SmartArt Diagram is a good way to present this information in a colorful visual, so you insert the Picture Accent List type of diagram into the document. You would like to make all the boxes in the diagram different colors. How would you do this?
- Select each box individually and make choices in the Shape Fill Gallery on the Format ribbon.
- Select each box individually and use the Change Colors drop-down on the SmartArt Design ribbon.
- Select each box individually and make choices in the SmartArt Styles gallery on the SmartArt Design ribbon.
Q10. You have added a SmartArt diagram to your document which you have customized by changing the colors and have typed entries into each of the boxes. If you click on the following button, what would you expect to happen?

- You would be brought back to the SmartArt gallery to choose another type of diagram.
- You would lose the color changes you have made but the text would remain.
- You would lose the color changes you have made, and the text would be removed.
Module graded quiz: Finalizing a document Quiz Answers
Q1. You are creating a document that will be available to everyone in your organization. There is a large workforce, spread across different locations. Any of these staff members could have a visual impairment or another reading difficulty. It is important to ensure that all the staff can access and understand the content. Which of the following guidelines should you follow to make sure that your document is accessible to all? Select all options that apply.
- Space paragraphs with several blank lines.
- Add alternative text descriptions to graphics.
- Avoid watermarks.
- Use Table Accessibility features.
- Use a consistent style for headings and sub-headings.
Q2. A customer has asked your company to provide a quote for some work you may be providing. You compile a Word document that lists all the services you will be providing and associated charges. You would like to send this as a read-only file to the client. How can you do this?
- Use the File, Save As choice to save the file in PDF or XML format.
- Use the File, Save As choice to save the file in Compatibility Mode.
- Use the Object choice on the Insert ribbon and choose PDF as the file type.
Q3. You are preparing an academic paper and want to have the page number and your name repeated at the bottom of every page in the document. What is the quickest way to do this?
- Choose Header on the Insert ribbon and pick from the gallery of choices presented.
- Choose Footer on the Insert ribbon and pick from the gallery of choices presented.
- Add a text box to the first page of the document with the information in it.
Q4. You have typed a business proposal document that will be submitted to a customer. Other information may be added to the document when some pricing information is confirmed so page breaks may potentially change. The last two paragraphs of the document are terms and conditions. It is important that both these paragraphs are kept together, and that they both appear on the same page. How would you ensure that this happens?
- Use the Line and Page Breaks tab in the Paragraph dialog.
- Use the Indents and Line Spacing Tab in the Paragraph dialog.
- Add a manual page break just before the first of these two paragraphs.
Q5. You are creating a report and the text comprises four pages. There is also a fifth page in the document which contains useful information such as links to websites. All the pages in the document are portraits. You need to include a table containing figures for the last financial year. The table contains a lot of columns, and it is too wide to be displayed correctly in the width of a portrait page. How can you format the document so that the first four pages are portrait, the fifth page containing the table is a landscape and the final page containing Useful Information is a portrait?
- Position the cursor where you want to insert the table. Press Ctrl + Enter on the keyboard to add a page. Then go to the Layout ribbon, click on the Page Orientation drop-down, and choose Landscape.
- Position the cursor where you want to insert the table. Go to the Insert ribbon and on the Breaks drop-down choose Next Page Section Break. Then go to the Layout ribbon, click on the Page Orientation drop-down and choose Landscape. Position the cursor after the table and insert another Next Page Section Break. Go below the second section break and switch the orientation back to portrait.
- Position the cursor where you want to insert the table. Go to the Insert ribbon and on the Breaks drop-down choose Next Page Section Break. Then go to the Layout ribbon, click on the Page Orientation drop-down and choose Landscape.
Q6. You’ve been tasked with producing this month’s team newsletter, which you’re creating in Word. You include a picture taken at a team event the previous month and then type a summary of the team achievements underneath. You decide that a magazine-style layout would look nice with the text formatted as two columns underneath the picture. What is the quickest way to do this?
- Position the cursor after the picture. Add in a Column break.
- Position the cursor after the picture. Add in a Next Page Section Break.
- Select the text and then go to the Layout ribbon. In the Columns drop-down select the two columns.
Q7. In the team newsletter that you’re creating in Word, you added a text box at the top of the page. This contains best wishes and congratulations to colleagues who have celebrations and significant events coming up in the next few weeks. The text box fits comfortably with other information on the page. You type some more information into the text box but run out of space in the box before you finish typing. You do not want to resize the Text Box as it would affect the layout of the page. What would be the most efficient solution?
- Add another text box further down on the page. Select it and when the contextual Shape Format ribbon appears, click the Create Link button, and then select the original text box x. Now as you type, the text will flow from one box to another.
- Add another text box further down on the page. Select the original text box and when the contextual Shape Format ribbon appears, click the Create Link button, and then select the new Text Box option.
- Type as much as you can in the first text box and then create another text box further down to hold the remainder.
Q8. In the report you created, the final page contains information that might be of use to the reader. You add links to a website by creating a hyperlink that readers can simply click to go directly to the website. The hyperlink is now in the document but you’re disappointed to see that it still looks like a URL and when you hover over the link the small tip box also shows the URL. What do you need to customize in the Hyperlink box to ensure that the hyperlink and the tooltip box show a customized piece of text? (Select all that apply.)
- Add some customized text in the box that appears when you click on Screen Tip in the Hyperlink dialog box.
- Click on the Settings button in the Hyperlink dialog and add some customized text in the box that opens.
- Add some customized text in the Text to Display box at the top of the Hyperlink dialog box.
Q9. You need to add a new block of text into a report that has been created by a colleague. When you open the Word document, you notice that the first page contains a Table of Contents. You also notice that the entries in the Table of Contents become hyperlinks when you hover the mouse pointer over them. You type the new text and add a heading which you format using the styles gallery in the Home ribbon. You want to have the new heading included in the Table of Contents. What are the correct steps to ensure that this happens?
- Manually add the heading to the Table of Contents.
- Select the Table of Contents and click on the Update Table tab which appears at the top. Choose the option Update Entire Table
- The new heading will automatically appear in the Table of Contents, so you do not need to update it.
Q10. You are typing an academic paper and you want to link a new paragraph that you just typed back to a heading that appears earlier in the document so that the reader will see a connection. You decide to add a Cross-Reference which will alert the reader to the connection and provide a way to jump to the previous heading. What is the correct series of steps to do this?
- Position the cursor next to the previous heading that you want to link back to. Go to the References ribbon and choose Cross-Reference. When the Cross-Reference dialog box opens, select the new paragraph, and click Insert.
- Position the cursor next to the new paragraph. Go to the References ribbon and choose Cross-Reference. When the Cross-Reference dialog box opens, choose Heading in the Reference Type drop-down. Select the heading you want to link back to and click Insert.
Module graded quiz: Collaborating on documents Quiz Answers
Q1. You are about to create reference documents that will be available to everyone in your organization. You need the department you work in to show as the author of the files rather than your name. What are the steps to ensure that this is the case?
- Click File, Options, Save and change the Username and Initials.
- Click File, Options, General, and change the user name and initials.
- Click File, Info, and change the Username and Initials.
Q2. You have saved a Word document in OneDrive. You want your colleagues to be able to access the file for reference purposes, so you decide to create a share link to send to them. Which of the following statements are true? Select all options that apply.
- Each colleague will receive a separate copy of the file when they click on the share link. They will not have access to the original file.
- The share link could be forwarded to others, and they might also be able to see and edit the file.
- Only one person can edit the file at a time, even if you have shared the file with several people.
- Each colleague will be able to download a copy of the file onto their machine.
Q3. You must share an extremely confidential file with your team. You need to be sure that the following criteria are met:
- That only your colleagues in the team can access the content.
- That they can only read the file but not edit it.
- That none of the team can download a copy of the file.
- Some members of the team are senior staff who have assistants to deal with email. The assistants must not be able to open the file.
What do you need to do when creating the share link to ensure that all these conditions are met? (Select all that apply.)
- Use the Set Expiration Date option.
- Enable the Block Download option.
- Change Anyone with a link can Edit to Specific People
- Clear the tick mark in the Allow Editing box.
- Use the Set Password option to set a password.
Q4. You have asked a colleague to review a document that you created. They have used the Comment feature to add their own remarks. When you open the document there are only balloon symbols on the right-hand side of the document.

What steps can you take to be able to read the comments? Select all options that apply.
- Use the Previous and Next buttons on the Review tab.
- Scroll down through the document.
- Click the Show Comments button in the Comments section of the Review tab.
Q5. You are responsible for maintaining a procedures document for your department which was originally created by a colleague. When you check the procedures folder, you realize that there are two versions of the document with slightly different names. You decide to use the Compare feature in Word to check the differences between them. You click on Review and then Compare. When the Compare feature is using default settings, how many versions of the document will you see on the Word screen?
- 3
- 1
- 2
Q6. When you run the compare feature in Word, what will the highlighted button enable you to do?
- Customize what is being compared in the documents.
- Include more documents in the comparison.
- Merge the two documents together.
Q7. The track changes feature in a document was switched on when you sent a document to a colleague for review. You know that they made amendments. If the track changes options were set as follows, how will the changes be displayed in the document?
- All revisions will be listed in balloons to the right of the document.
- As a red line in the margin
- Additions will be underlined, and deletions will be marked with strikethrough
Q8. The Track Changes feature was switched on when you sent a document to a colleague for review. When they send it back, the settings for Track Changes are set as follows:

- What do you need to do next?
- There are no changes in the document.
- Use the Next or Previous options in the Changes section of the Review ribbon to step through any amendments and use the Accept or Reject buttons to decide on whether to keep the changes.
Q9. You are running the combine feature in Word to merge two documents together. Combine is still set to default settings. What does the Revisions Pane on the left show you?
- The original document
- A new document that is a copy of the original document and the document it was merged with.
- A list of amendments that have been made and who they were made by.
Q10. You are running the combine feature in Word to merge two documents together. You have chosen the two documents and clicked ok. The following dialog message appears:
If you click on the Continue with Merge button, what will happen?
- The formatting in the original document will be kept and the formatting in the other document will show as tracked changes.
- The formatting in the original document will be kept and the formatting in the other document will be lost completely.
Get All Course Quiz Answers of Microsoft 365 Fundamentals Specialization
Work Smarter with Microsoft Word Coursera Quiz Answers
Work Smarter with Microsoft Excel Coursera Quiz Answers
Work Smarter with Microsoft PowerPoint Coursera Quiz Answers